
안녕하세요 단지입니다.
직장인이라면 거의 매일 사용할 확률이 높은 엑셀
기능도 많고 장점도 다양해서 활용도가 정말 높은 유틸리티죠.
그만큼 사용빈도도 높은데, 워낙 기능들이 많다보니 자주 사용하는 기능을 찾아
클릭하는것도 꽤 번거롭습니다.
이때 효율을 높이기 위해 '빠른실행도구모음'이라는 기능에
자주 사용하는 기능을 넣어두면, 단축키로 편하고 빠르게 사용할 수 있다는 점 알고 계셨나요?

위에 보면 엑셀에서 많이 사용하는 기능들을 각 카테고리별로 모아놓았죠
하지만 하나하나의 탭을 찾아가면서 찾는것도 단 몇번의 클릭이지만 은근히 귀찮아서
빠른실행도구모음을 사용하면 훨씬 더 쾌적하게 사용 가능하니 따라해보세요.

상단 제목표시줄에 작은 아래화살표 부분을 클릭합니다.
그럼 몇가지 옵션 및 기능이 뜹니다.

하단부분의 기타명령을 눌러줍니다.
(또는 ALT + F -> 옵션 -> 빠른 실행 도구 모음 사용자 지정 으로 진입해도 무관)

그다음 자주 사용하는 명령을 골라 클릭한 후, 추가 버튼을 눌러 추가해줍니다.
반대로 빼고 싶다면, 오른쪽 칸에서 클릭하여 제거를 누르면 됩니다.
추가한 순서대로 ALT + 숫자1~9(QWER위에 있는 키) 단축키로 사용할 수 있으니
자주 사용하는 순으로 단축키를 고려하여 순서를 짜 주는것이 좋아요.
저는 병합하고 가운데 맞춤을 가장 많이 쓰므로 ALT + 1 자리에 넣어주었습니다.
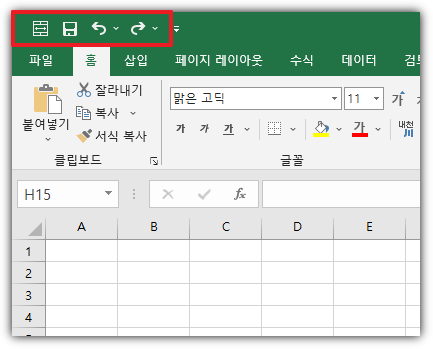
추가한 빠른 실행 도구 모음은 좌측 최상단에서 확인할 수 있습니다.
순서대로 ALT + 1 = 병합하고 가운데 정렬
ALT + 2 = 저장
ALT + 3 = 실행취소 리스트
ALT + 4 = 다시실행 리스트 입니다 :)
제가 가장 많이 사용하는 기능들이에요 !
참고하시면 좋을 것 같습니다.
오늘은 빠른실행도구모음 사용방법 및 단축키 설정 사용방법을 알아봤습니다.
사무직에 종사하시는 분들에게는 아주 유용할 정보인 듯 싶어서 포스팅해보았어요.
도움이 되었으면 좋겠습니다 감사합니다 😀
'단지 소소한 일상 > 단지 소소한 정보' 카테고리의 다른 글
| 엑셀 EXCEL 특수문자 기호 간단 입력 방법 (0) | 2022.10.05 |
|---|---|
| 내돈내산 기미 주근깨 제거 1회차 강남역 피부과 한달차 솔직 후기 (1) | 2022.10.03 |
| 네이버 블로그 애드포스트 vs 티스토리 애드센스 6개월간의 수익, 수입 비교 (2) | 2022.09.20 |
| 임금명세서 교부 의무화 및 과태료 알아볼까요? (0) | 2021.11.06 |
| 신한 경차사랑카드 잔액조회 방법 (PC버전) (0) | 2021.10.29 |



